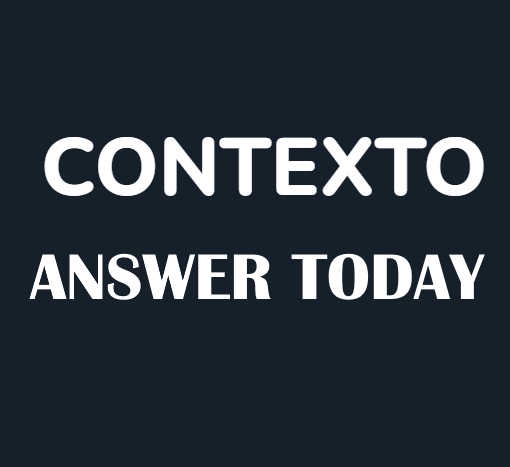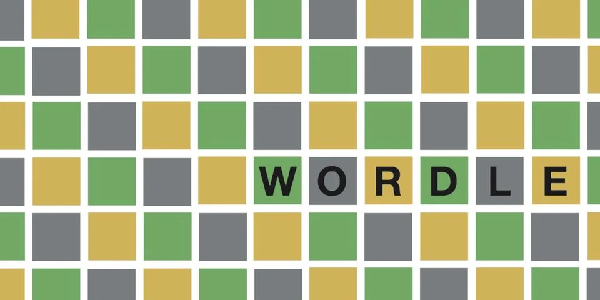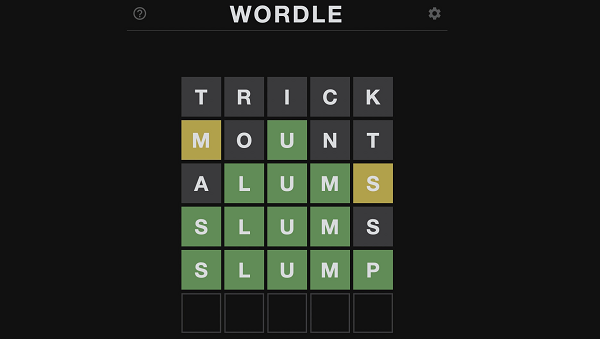Steam now offers a handy feature called Steam Game Recording, allowing you to capture your gaming moments directly within the Steam client. This article will guide you through enabling and using this new tool.
A Guide to Steam Game Recording
Getting Started
Since Steam Game Recording is still in beta, you’ll need to opt into the Steam Beta program. Here’s how to do it:
- Launch the Steam client and click on “Steam” in the top left corner.
- Select “Settings” from the dropdown menu.
- Go to the “Interface” tab.

- Under “Client Beta Participation,” choose either “Steam Beta Update” or “Steam Families Beta.”
- Restart Steam to download the beta update.
Choosing Your Recording Mode
Steam Game Recording offers three modes to suit your needs:
- Off/Don’t Record: This disables all recording functionality. You can still take screenshots though.
- Record in Background: Steam automatically captures footage as soon as you launch a game. You can set the recording length and quality beforehand.
- Record on Demand: This is the classic recording method where you press a hotkey to start and stop recording.
Capturing Your Gameplay
With Steam Beta enabled, you can start recording using the default shortcut key: Ctrl + 11. A pop-up notification and a sound effect will confirm the recording has begun. Press the same key combination again to stop recording.
Once you’ve captured a moment, access the Steam Overlay in-game with Shift + Tab. Here, you’ll find the Steam Game Recording interface. This timeline allows you to watch your footage, share it with friends, clip specific moments, and even export it for further editing.

For better organization, you can right-click anywhere on the timeline to add a marker within your clip. This can be helpful for quickly jumping to specific parts of your recording.
Exporting Your Recordings
After recording your gameplay, you can access the Steam overlay and create clips from specific parts. Simply select the desired portion in the timeline and click the “Save/Share” button. Here, you’ll find various options for your clips:
- Save to Steam: Share your clips with friends and the Steam community.
- Export Video: Save the clip as a video file on your computer.
- Send to Different Device: Transfer the clip between devices where you’re logged in (e.g., Steam Deck to PC).
- Create Shareable Link: Generate a link to share the footage, valid for two days.
- Send to Friend: Directly send the clip to a friend through chat.
Since Steam Game Recording is still in beta, you might encounter some bugs. For instance, audio recording might not work in specific scenarios. To help Valve improve the feature, you can report any issues you experience through the designated Steam group.
We’re excited about this new addition to the Steam client and hope Valve continues to refine its usability and address any user-reported bugs.